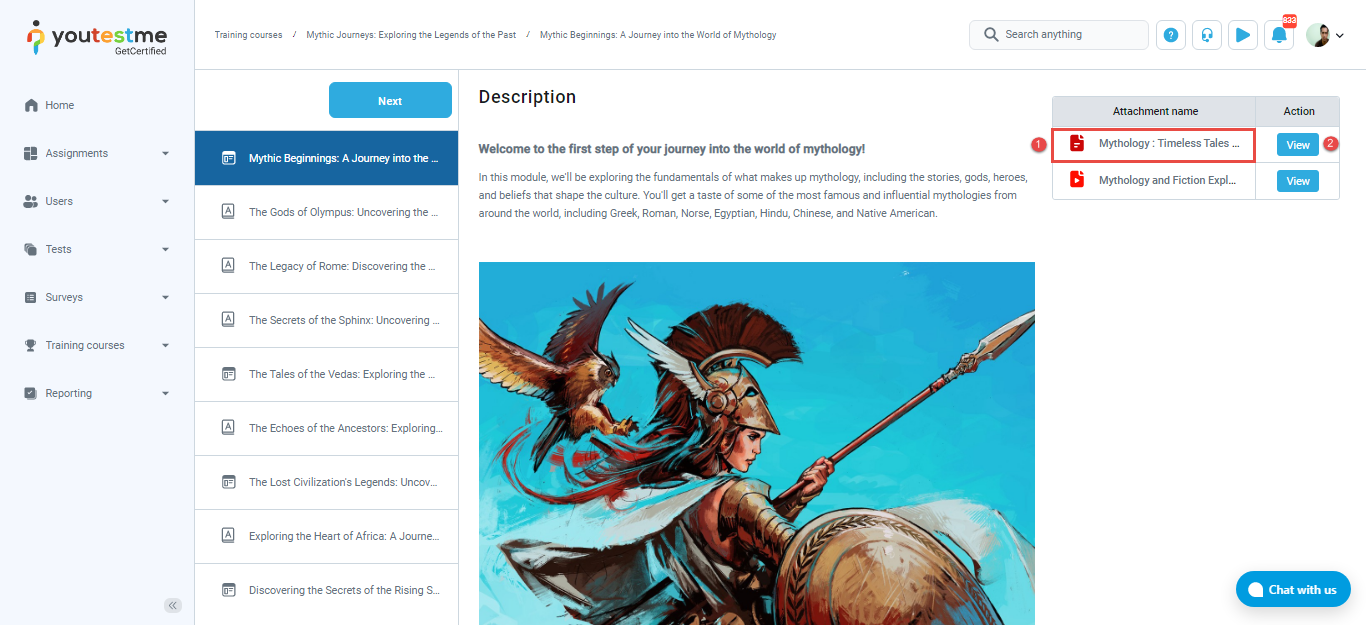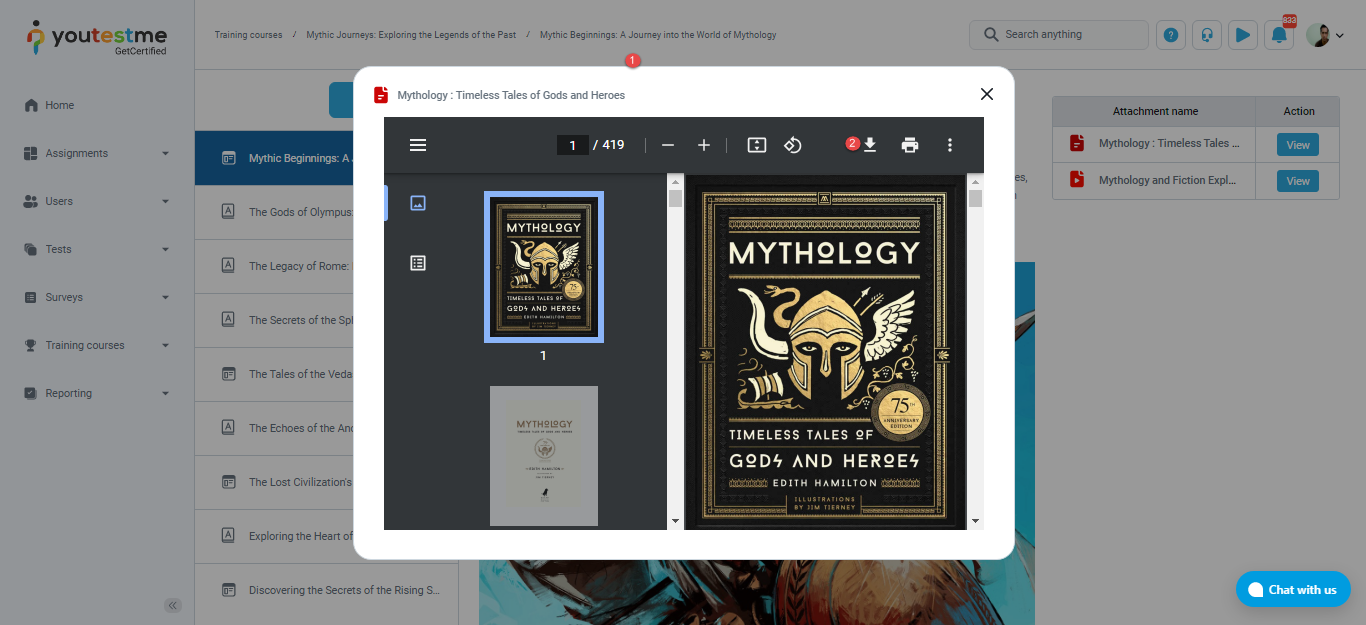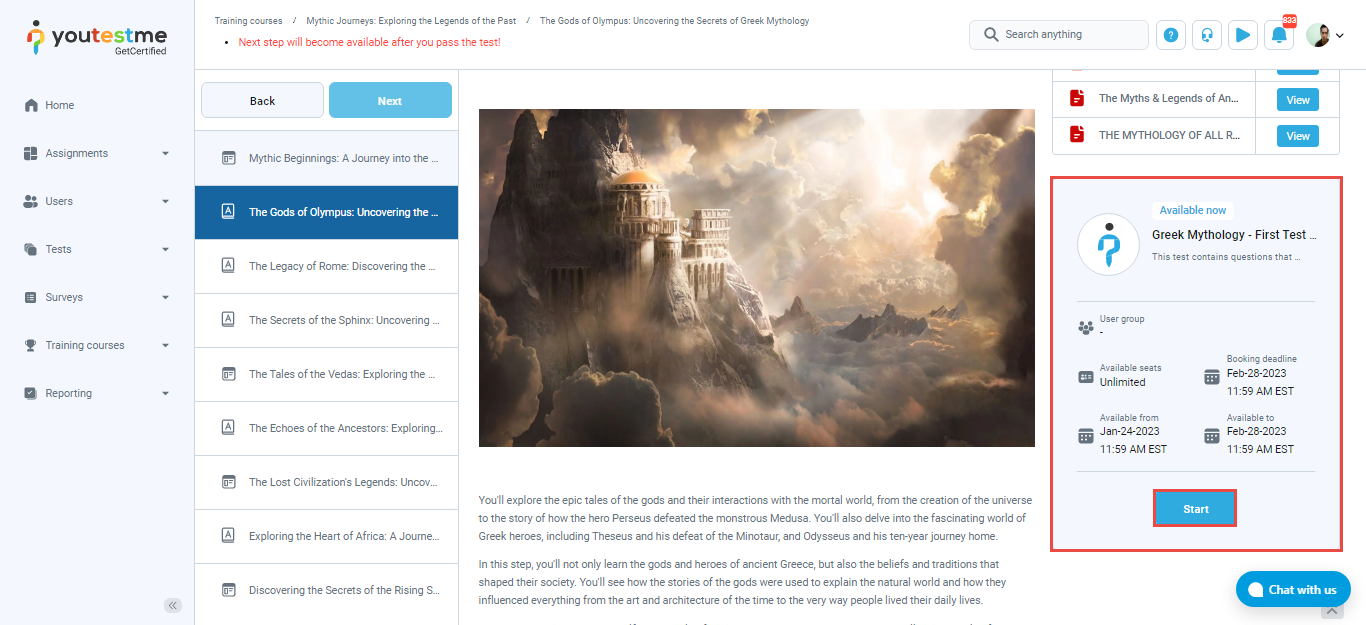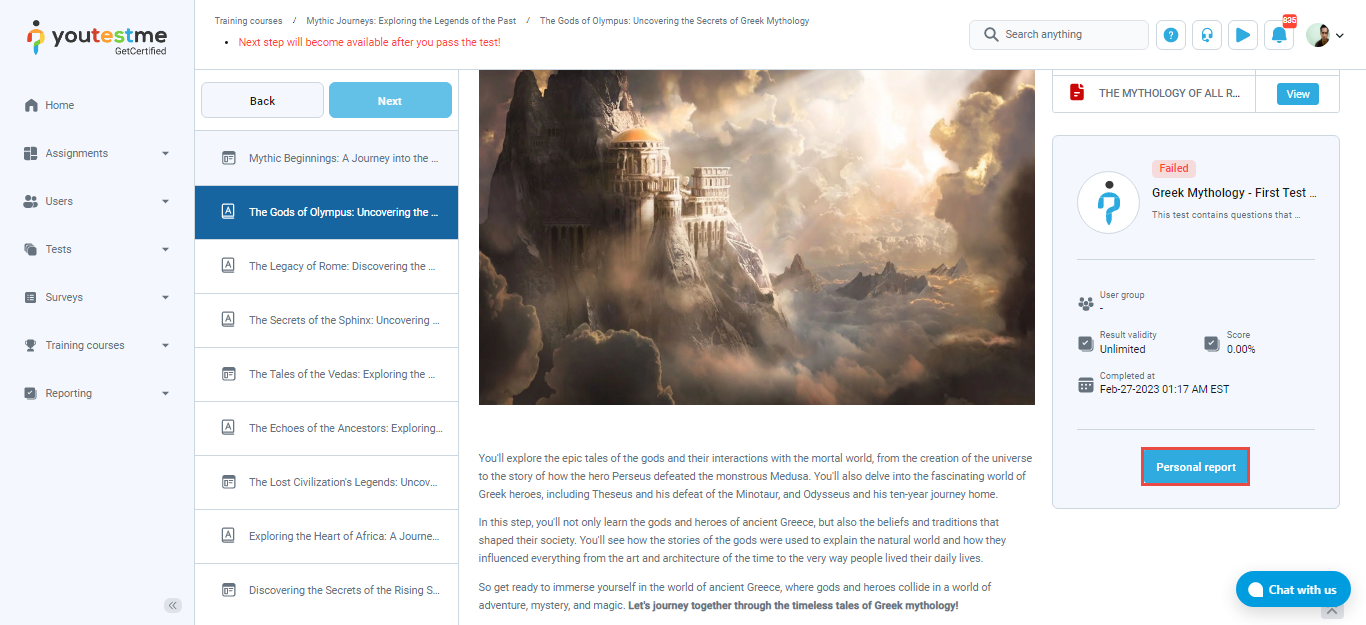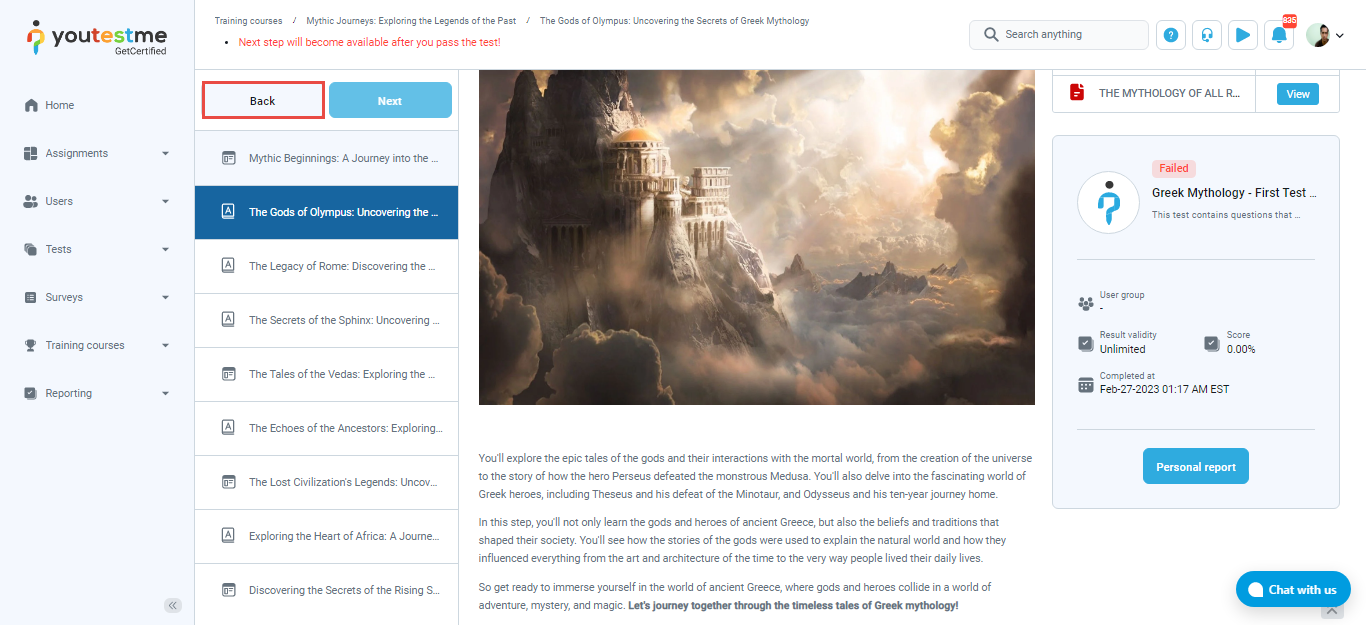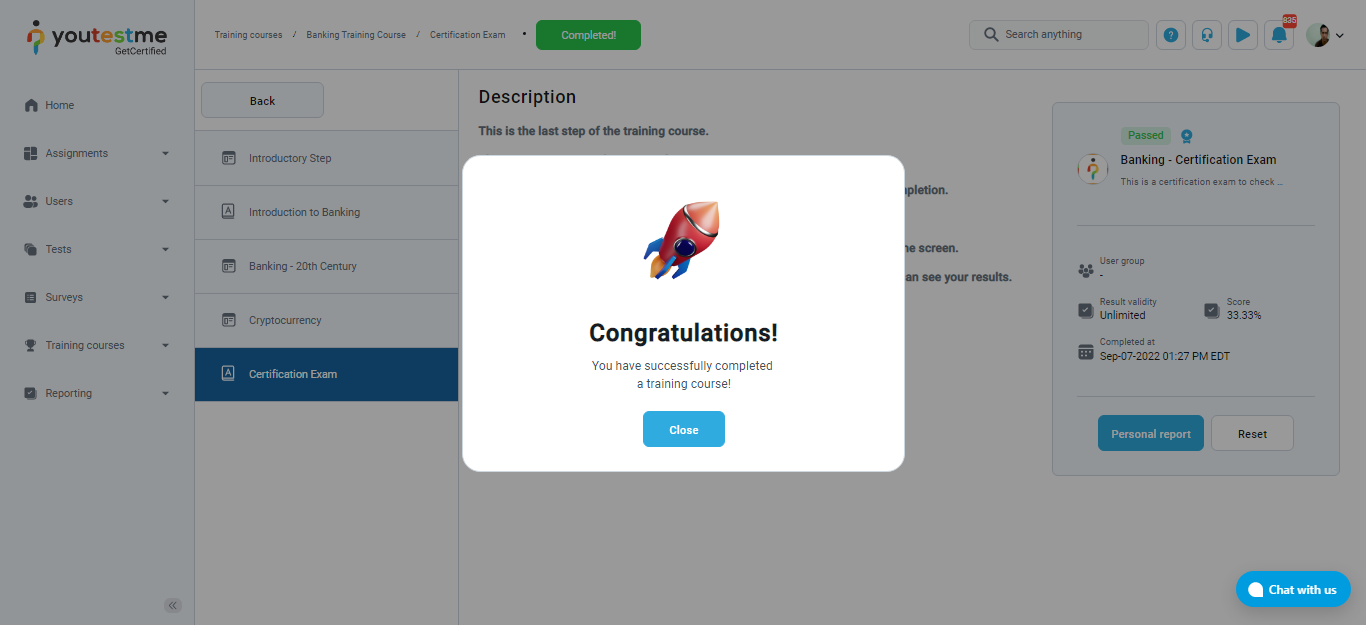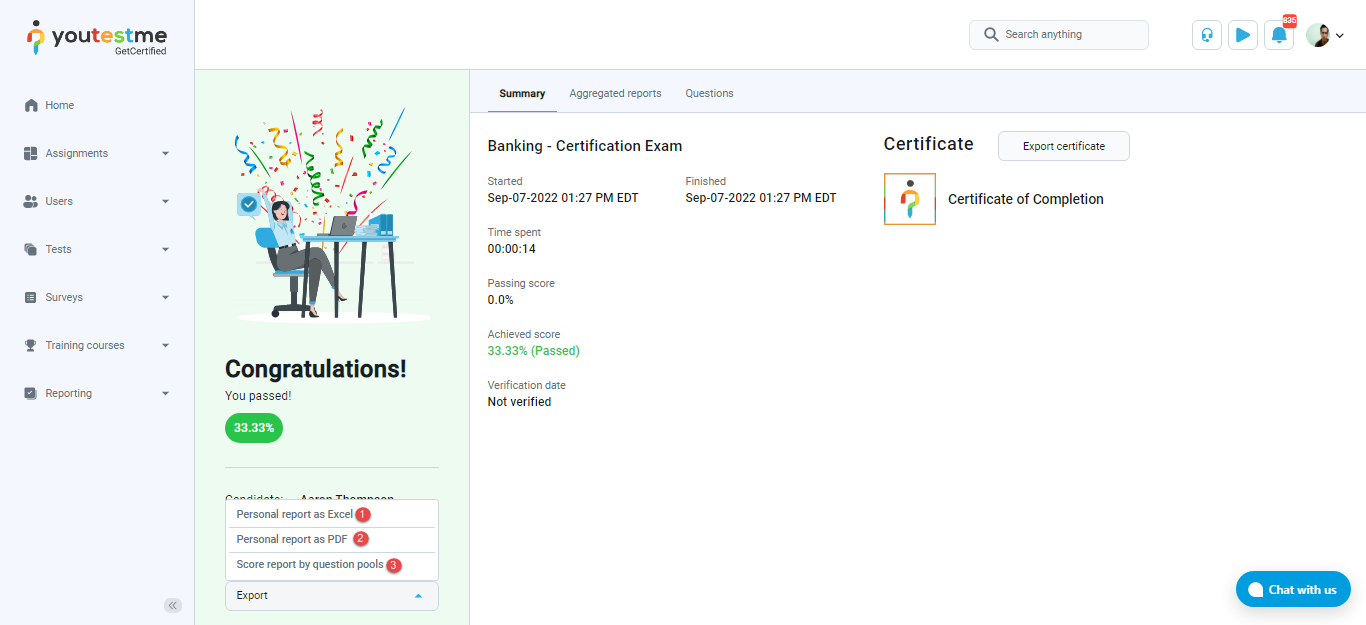This article explains the taking training process from the “My assignments” tab.
Log in with the student account and navigate the “My assignments” tab to start a training course assigned to you.
Click the “Start” button and you will start the take training process.
When you start taking a training course, you can move from the previous step to the next step. Please note that you are restricted from moving to the next step before you finish the test assigned to the current step you are located.
Start a training course and then:
- See the “Description” tab.
- Read the short overview of a training course topic.
Then :
- Click the “Attachments” tab.
- Click the “eye” icon to preview the attachment.
After you click the “view” icon, you can:
- Preview the attachment document and read it.
- Download the document.
Note: You can perform the same action for all the attachments added into the step.
Now move to the “Test” tab under the training course step. To start taking the test, click the “Start” button.
Note: You need to be assigned to the testing session to start taking the test assigned to a training course step.
After you finish the test and a test manager resolves your testing report, you can move to the training course’s next step. If you have passed the test, you can:
- Preview personal report.
- Click the “Next” button to move to the next step if you pass the test.
Move to the next training course step and follow the previously explained procedure once again. Please note, that you can go back to the previous training course step anytime. To do so, click the “Back” button.
After you pass the test located in this training course step, you can complete the training course. Click the “Complete training course” button, and in the pop-up window, click the “OK” button to finish the course.
Then you will see the label “Completed” in the right top corner, which means you have successfully finished the test.
Now navigate to the “My assignments” tab once again. You can see that the training course is completed and also you can perform the following actions:
- Click the “Reset” button to start taking a training course once again.
- Export the training course information in an Excel file.
- Export the training course information in a PDF file.
- Export the training course information by question pools.